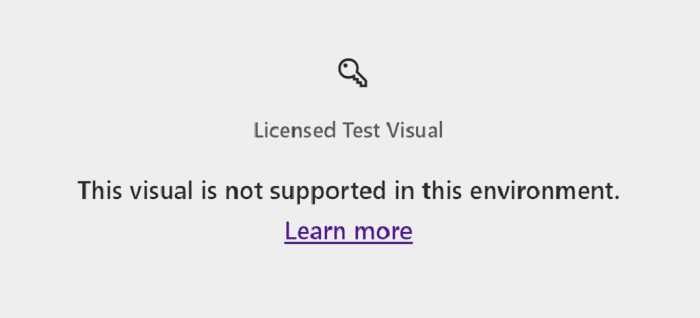Licensing
Calendar Pro requires a valid per-user license to be used. We adhere to the ISV app licensing system provided by Microsoft to allow users to purchase and manage licenses easily.
Power BI Embedded (Publish To Web, PaaS embed) / Report Server / National Clouds: Calendar Pro cannot be licensed on Power BI Embedded or Report Server using the system described on this page. If you are in one of these environments, please contact us
Purchase Licenses
Here is an overview of the process required to obtain licenses for Calendar Pro:
-
Estimate the number of users who will use Calendar Pro and, therefore, the number of licenses required. You can do this simply by adding up the number of people designing reports containing the visual with who will view them. For example:
Designers Viewers Licenses Required 1 0 1 10 50 60 10 10,000 10,010 If you don’t get enough licenses, some of your users will see an unlicensed notification.
-
Visit the Calendar Pro page on AppSource and press the Buy now button.
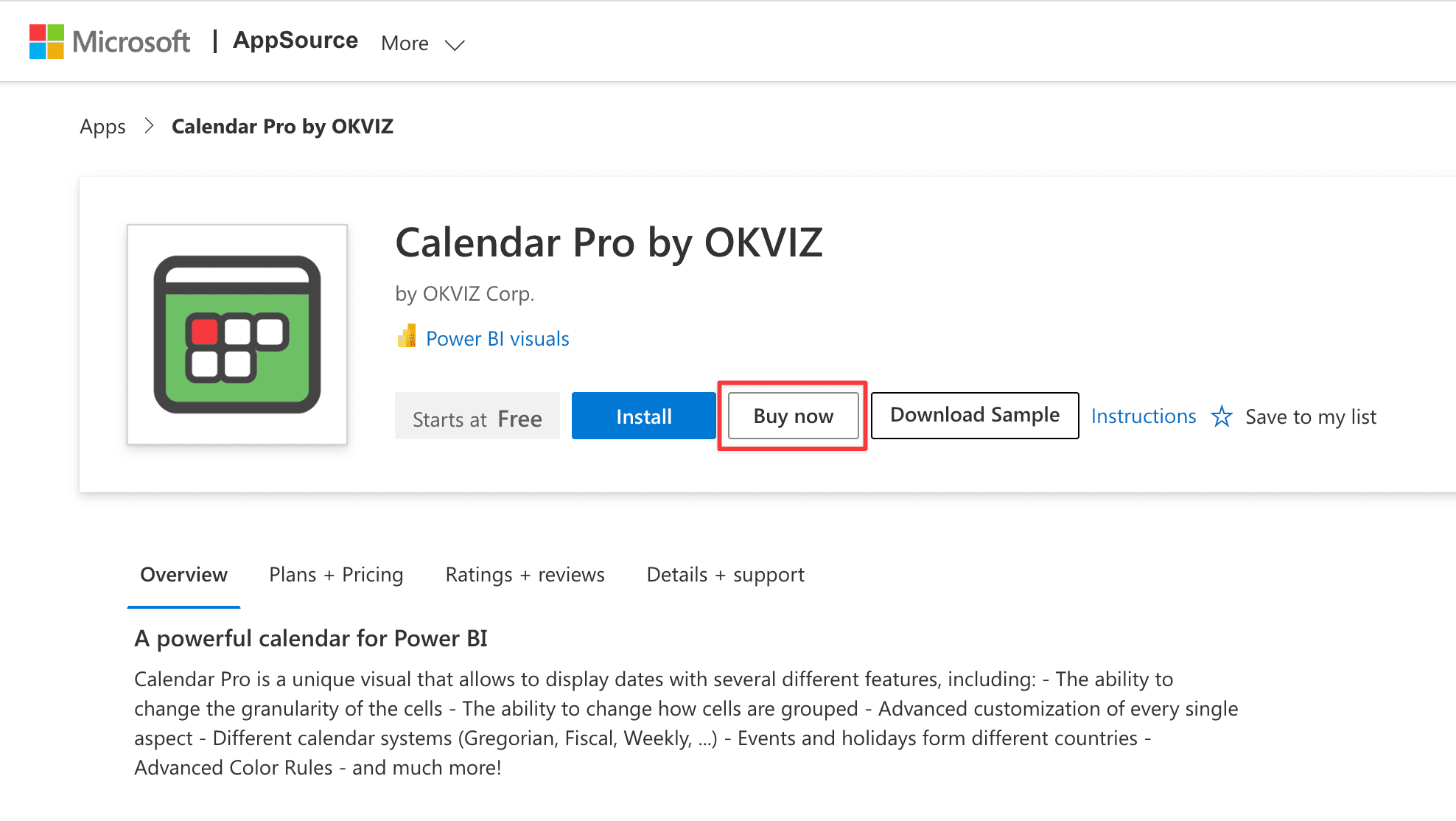
-
Choose the plan that bets fits you requirements and press Next.
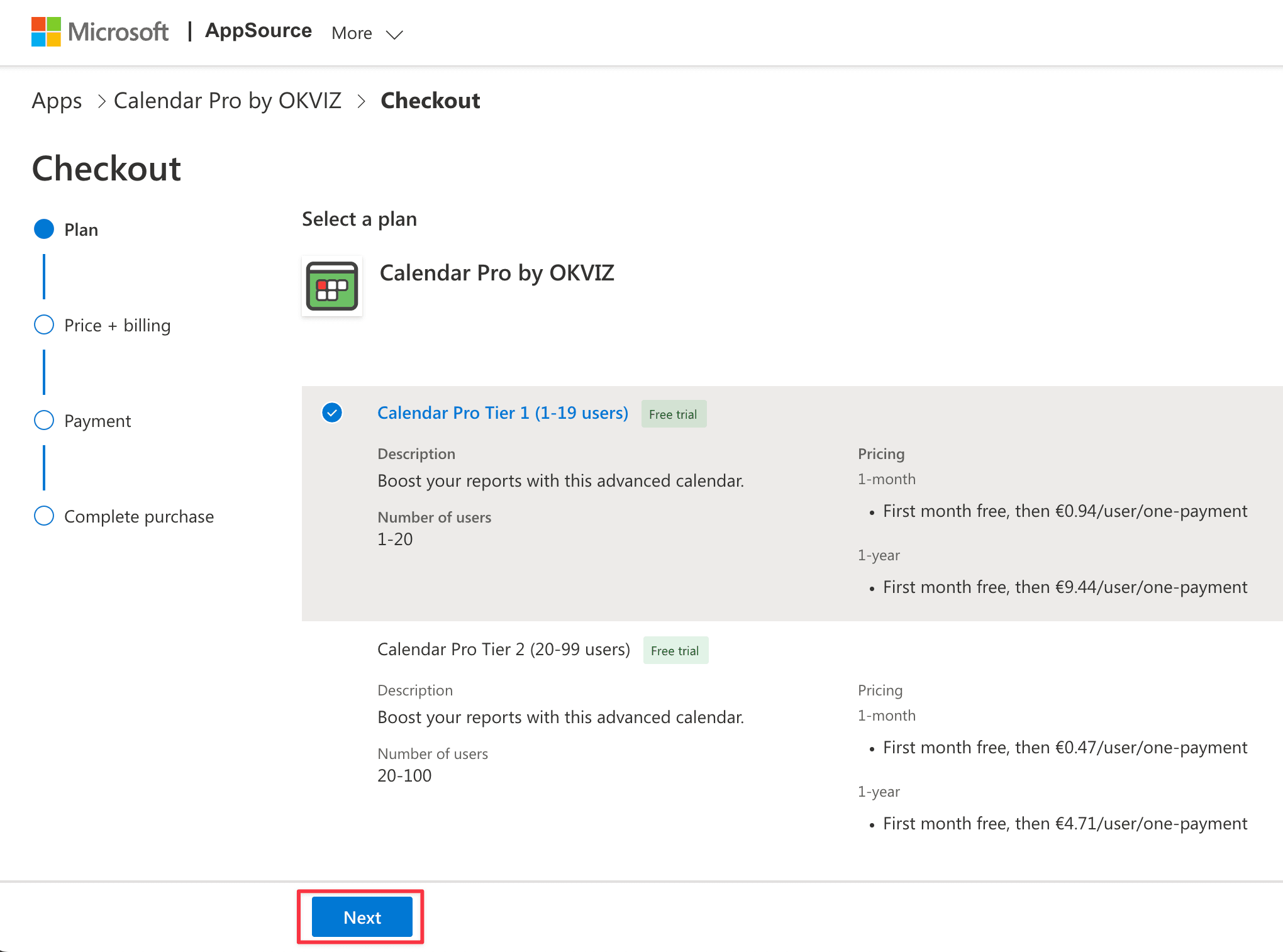
-
Choose the billing terms, recurring option and the exact number of users to license.
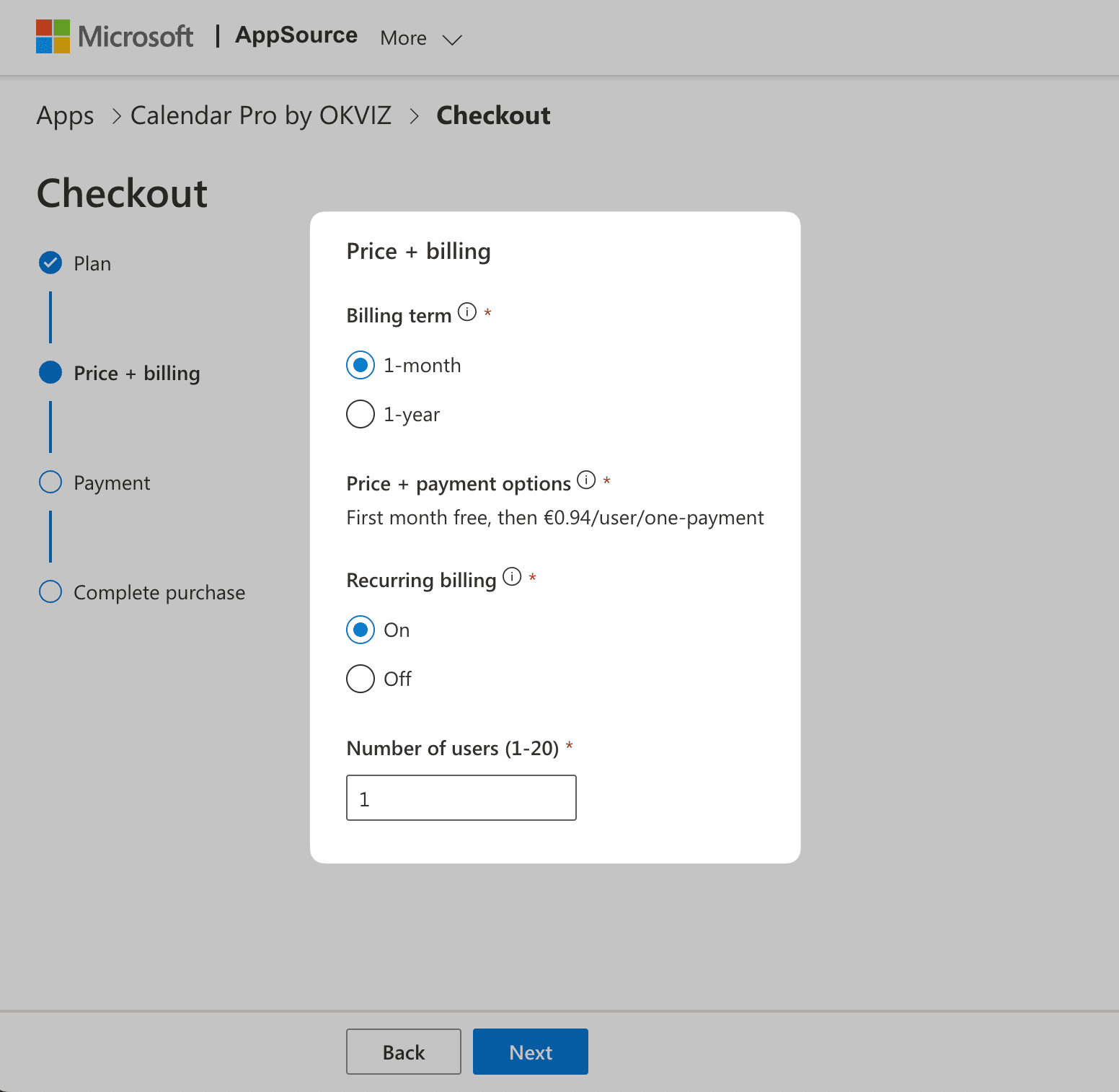
-
Complete the checkout by providing a valid payment method and confirming the purchase.
Purchase additional licenses
If you need to purchase additional licenses, you can do it from the admin center page:
-
Sign in to your Microsoft 365 admin center.
-
On the navigation menu, select Billing > Your products.
-
Find the row related to Calendar Pro by OKVIZ, click on the Buy licenses button.
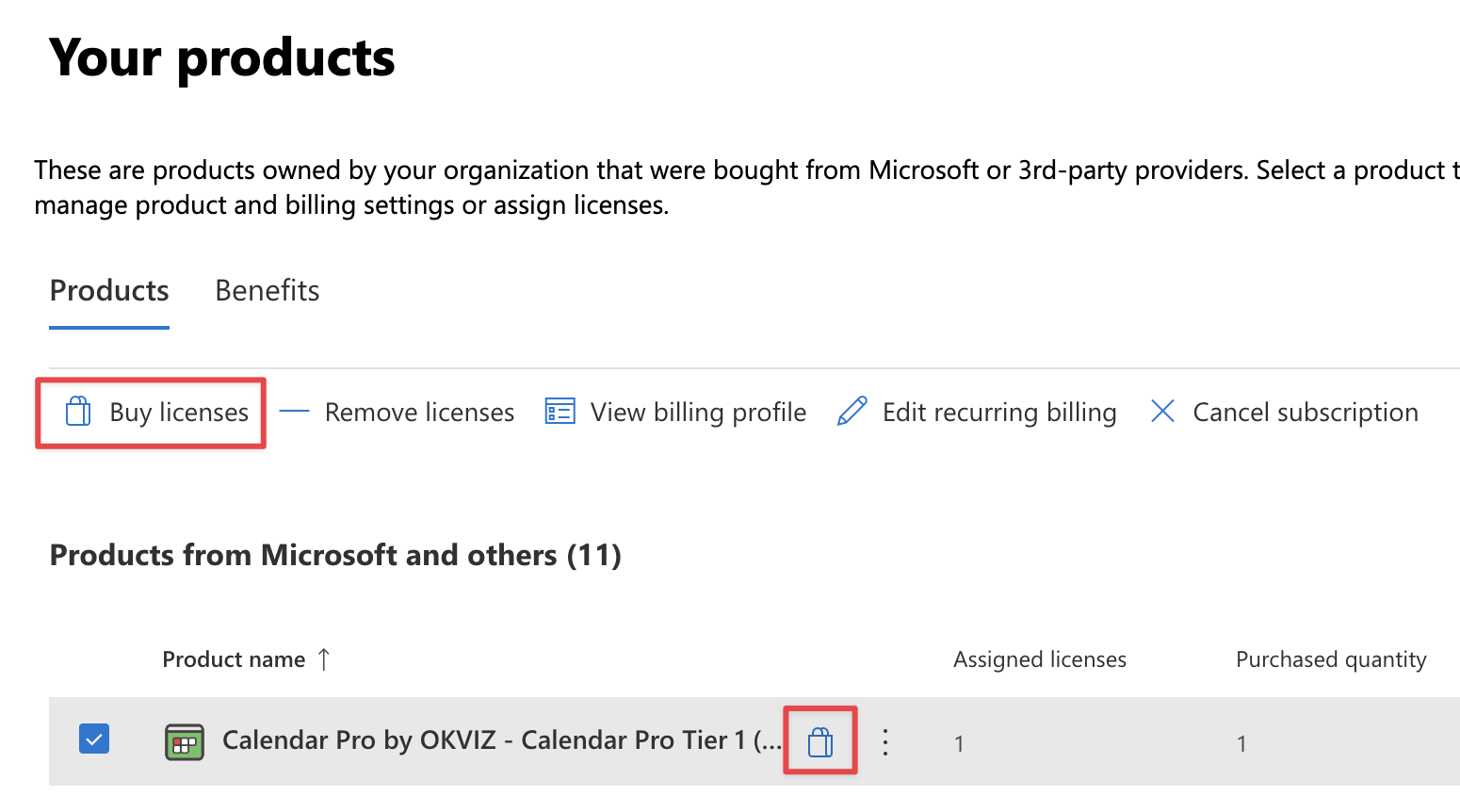
Assign Licenses
After you have purchased one or more licenses, you need to assign them to your users or Active Directory groups.
Anyone purchasing gets permissions to assign purchased licenses. If you are not the purchaser, you must be a Global, License, or User admin to assign licenses. To use group-based licensing, see Assign licenses to users by group membership in Azure Active Directory
If you purchased the license for yourself or other users, you can still assign it with the following procedure.
Follow these steps to proceed:
-
Sign in to your Microsoft 365 admin center
-
On the navigation menu, select Billing > Licenses.
-
Click on Assign License and select the users or groups to assign the license to.
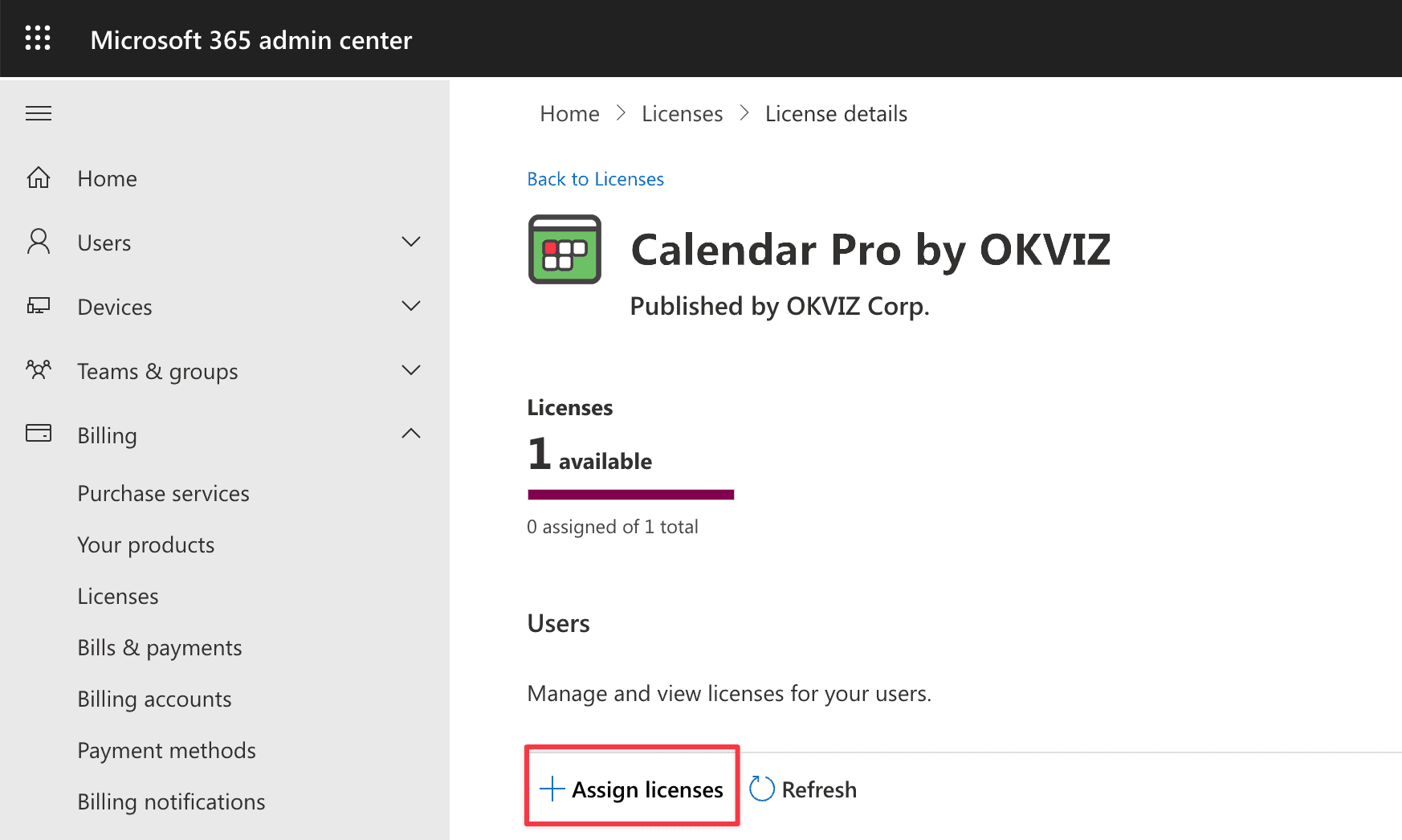
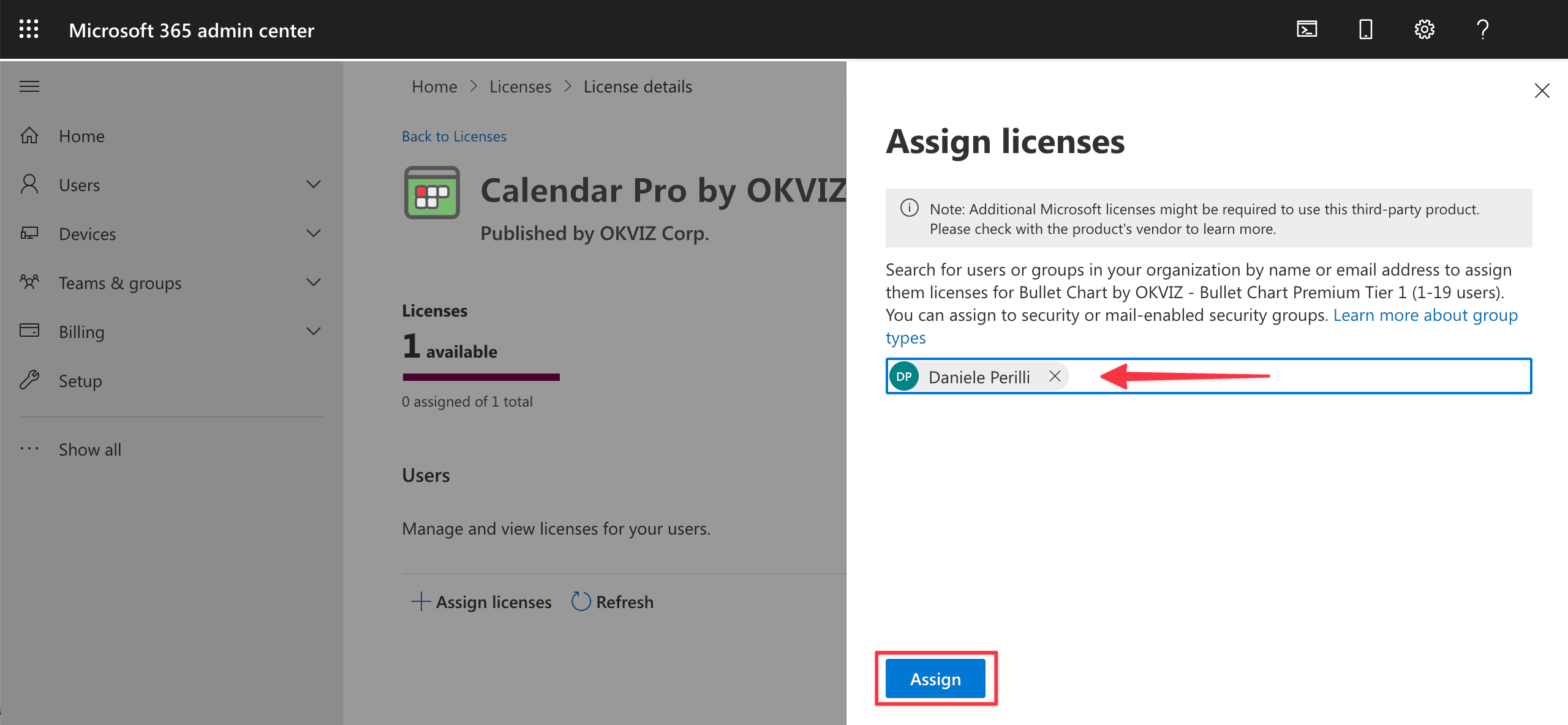
-
Press Assign and you are done.
At this point the users you have selected will be able to use all the features of Calendar Pro.
Unassign Licenses
You can unassign licenses in the same way you assigned them:
-
Sign in to your Microsoft 365 admin center.
-
Click on the product license to manage.
-
Select the users or groups you want to unassign the license from and press Unassign licenses.
Cancel Subscription
You can cancel the subscription from the Microsoft 365 admin page:
-
Sign in to your Microsoft 365 admin center
-
On the navigation menu, select Billing > Your products.
-
Find the row related to Calendar Pro by OKVIZ, click on the ellipsis button, then choose Cancel subscription.
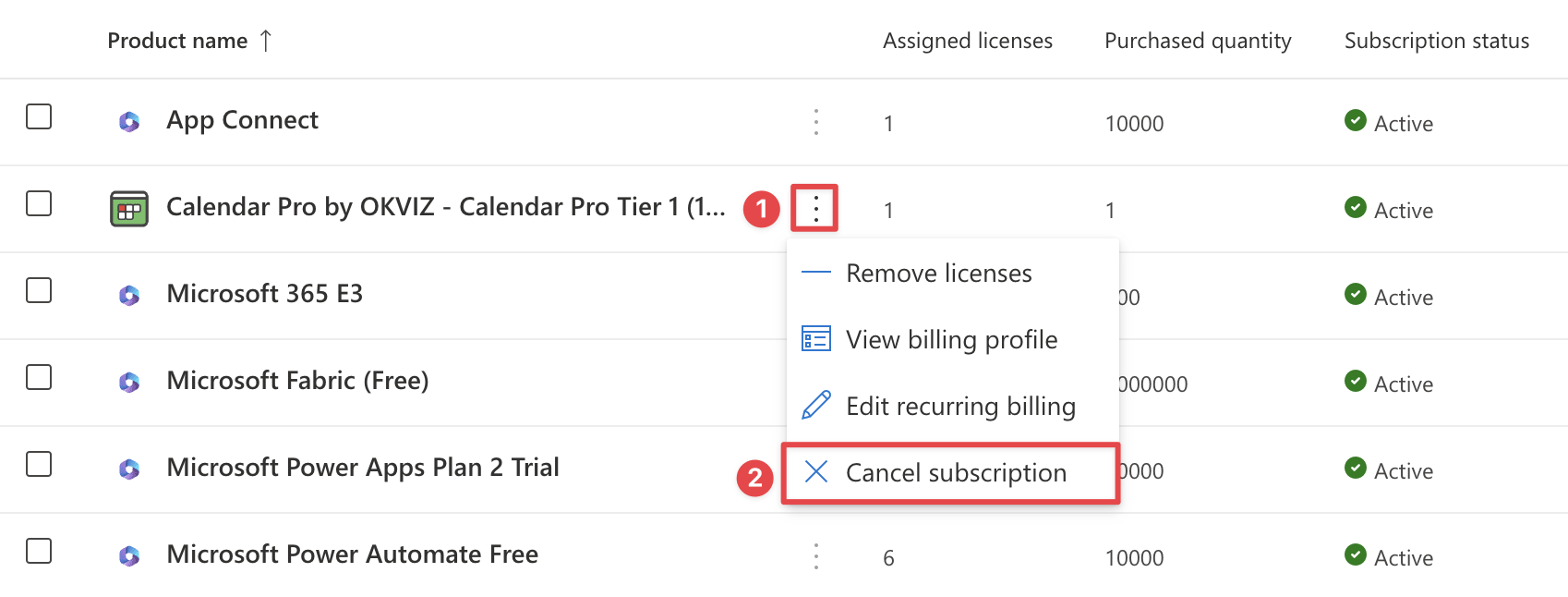
Refund policy is available on the Refund policies for Microsoft AppSource and Azure Marketplace page.
Unlicensed Notifications
If you are using Calendar Pro without a valid license, you will see different notifications based on your environment:
-
Power BI Desktop / Power BI service in Edit view:
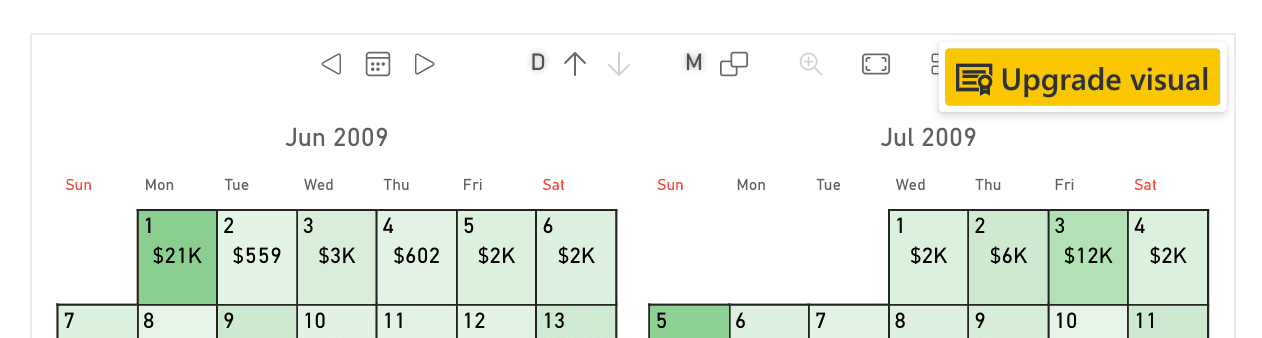
-
Power BI service in Reading view:
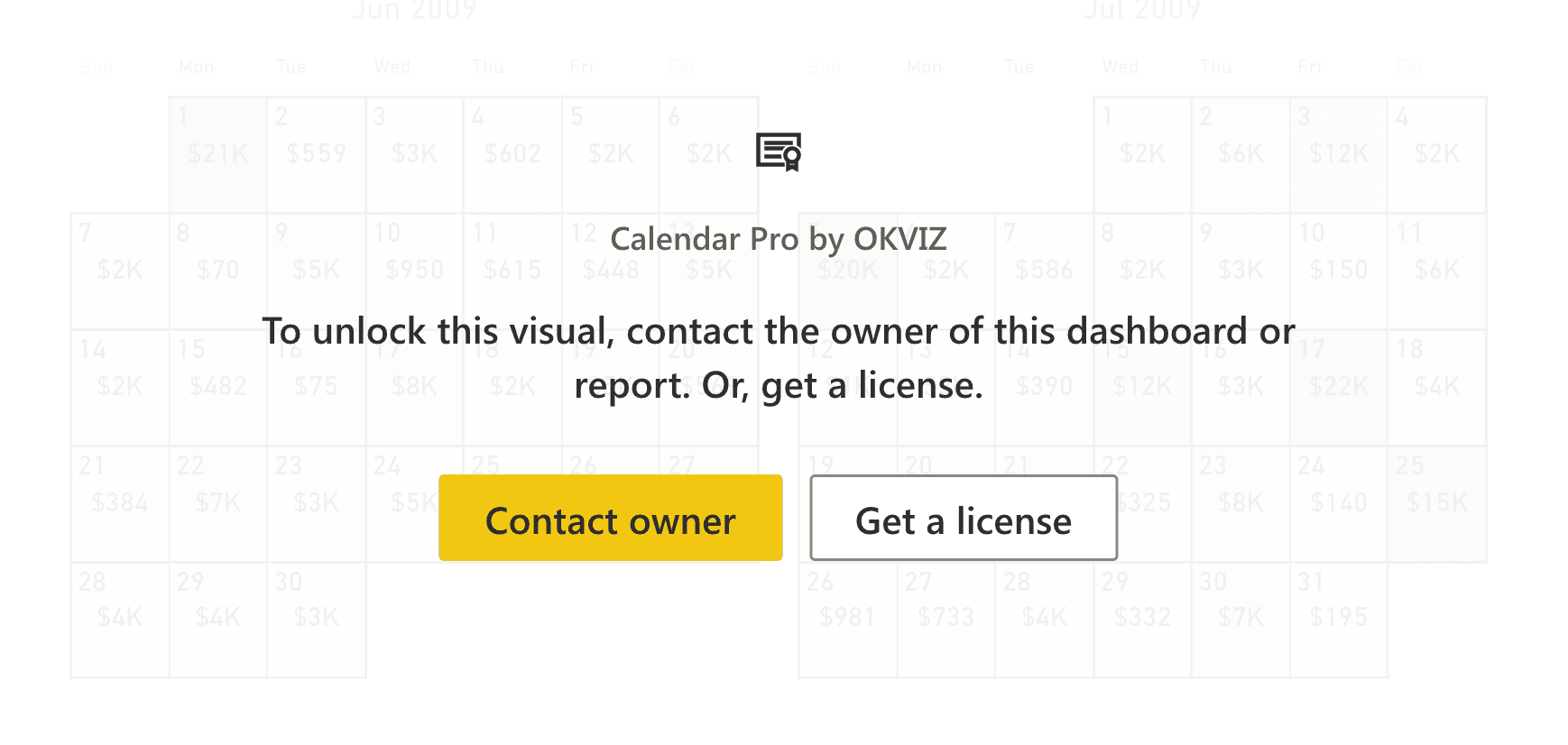
-
Power BI Embedded / Report Server / National Clouds environment: