Drill Mode
DRAFT This page is not complete.
The Drill Mode is a feature of Power BI that allows you to navigate through the data hierarchy of a visual. When the Drill Mode is enabled, Power BI provides a set of controls that allow you to drill down or up in the data hierarchy. See more in the official documentation.
In Synoptic Panel, Drill Mode offers a unique capability to interact with different maps at once. This feature allows users to start from an overarching map and drill down to more intricate details or switch between various map layers to display different aspects of the bound data. This feature is particularly useful when you have complex data structures or when you want to provide different perspectives on the same map.
Drill Mode also allows you to circumvent the 30,000 rows limit of Power BI custom visuals, as you can display different maps at different levels of the data hierarchy, each with a subset of the data.
How to Enable Drill Mode
Drill Mode can be enabled in Synoptic Panel by adding more than a column to the Categories data role. In this case, the visual will display only a column at a time, and you can switch between them using the drill controls.
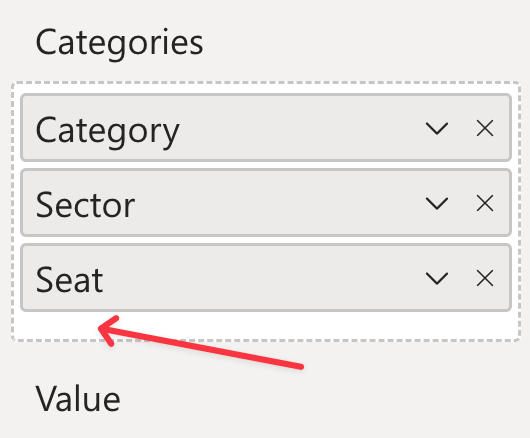
Note that the Drill Mode is available only if your data satisfies some specific requirements. Refer to Drill Mode Requirements for more information.
How to Use Drill Mode
When the Drill Mode is enabled, you will see a set of controls in the visual header that allow you to navigate through the data hierarchy.
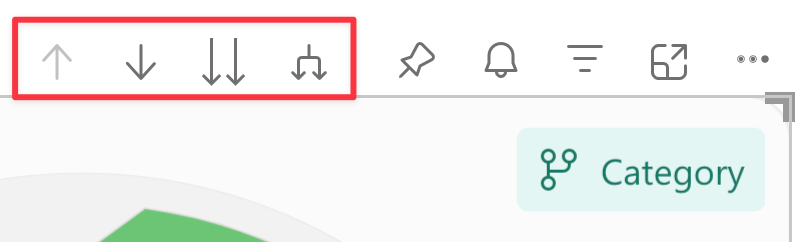
-
Drill up: Click on the first button to move to the previous level of the data hierarchy. This action will display the previous column in the Categories data role. If you are already at the top level, this button will be disabled.
-
Drill down one field: Click on the second button activate the drill down mode. You can then click on a map area to move to the next level of the data hierarchy, but limited to the data point bound to the clicked area.
-
Drill down all fields at once: Click on the third button to drill down all the fields of the category column. This feature is not supported by Synoptic Panel.
-
Expand fields: Click on the fourth button to adds another hierarchy level to the current view. This feature is useful to display more detailed maps when a large number of data points. Use this feature with caution, as it can lead to performance issues.
Learn more on the official documentation.
How to Setup Maps on Different Levels
When you enable Drill Mode, you can assign different maps to each level in the hierarchy.
To do this, simply go down to the desired level and import the maps. The visual will remember the maps for that level and display them when you navigate there.
Unfortunately, due to the way Power BI works, there is no other way to assign maps to different levels. The only exception is when you import multiple maps at once using a configuration file. In this case, you can assign maps to different levels by providing the Drill Path, but it is a more advanced feature that requires some knowledge of the path structure (see below).
The Drill Path
The Drill Path is a representation of the current level in the data hierarchy of the visual. It is used to determine which map to display when you navigate to a specific level.
Each map can only be associated with one Drill Path.
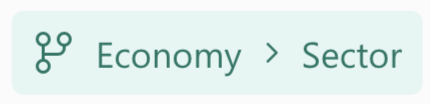
The current Drill Path is visible in the visual header (if not disabled), and knowing how it is built is important to understand why in some cases the visual displays a different map than expected.
Here is how the Drill Path is built:
- For each level of the hierarchy, except the last one:
- If there are multiple values in the dataset at that level or the Single Map Per Category option (see below) is enabled, the name of the column, as defined in the dataset, is taken.
- If there is only one value, the value of the data point is taken. For example, if you drill down on a single data point, the path will take its value.
- For the last level of the hierarchy:
- If the Full Hierarchy Mapping option (see below) is enabled, the behavior is the same as above.
- Otherwise, the name of the column, as defined in the dataset, is taken.
Note that renaming the columns in the visual data bucket won’t affect the path.
The “Full Hierarchy Mapping” Option
Synoptic Panel offers an advanced option called Full Hierarchy Mapping.
You can associate a map with each value in every category within the hierarchy, except for the values at the last level, unless you select this option. If you select this option, you can also associate a map with the values at the last level. This allows you to view a map for specific values by applying a single filter to them.
In the scenario where there is only a single category in the dataset (a single level in the hierarchy), you can use this option to associate a map to each value of the category, and switch between them by applying a single filter on the category.
Be aware that changing the Full Hierarchy Mapping setting after maps have been associated may make some maps no longer reachable, as the Drill Path will be different. In this case, you can always manage the assigned maps through the Map Manager.
The “Single Map Per Category” Option
Synoptic Panel offers an advanced option called Single Map Per Category.
When this option is active, you can’t link maps to individual category values; instead, you can only have one map per category in the hierarchy. This is beneficial if you prefer to highlight selected data points within the category’s map, rather than having a separate map for each data point, which is the default behavior when drilling down or applying a single filter to any level other than the first.
Examples
Consider the following dataset:
| Category | Sector | Seat |
|---|---|---|
| Economy | 210 | SPH00847 |
| Economy | 210 | SPH00843 |
| Regular | 404 | SPH05186 |
| Regular | 304 | SPH04540 |
| Best | 306 | SPH09053 |
| … | … | … |
The Drill Path will be different depending on the actions you perform:
| Action | Drill Path |
|---|---|
| Drill down on the Economy category; | Economy > Sector |
| then drill down on the 210 sector, | Economy > 210 > Seat |
| or expand the fields; | Economy > Sector > Seat |
| then apply a single filter on 210; | Economy > 210 > Seat |
| then apply a filter on SPH00847, | Economy > 210 > Seat |
| or apply a filter on SPH00847 | |
with Full Hierarchy Mapping. |
Economy > 210 > SPH00847 |
| Expand fields for a single level; | Category > Sector |
| then drill down on the 404 sector. | Regular > 404 > Seat |
| Expand all fields from the top. | Category > Sector > Seat |

