Default value: Space
Smart Filter Pro supports pasting text from other applications like Excel, Word or simple text editors.
This option allows you to choose a special character which can be used as separator to split the pasted text into multiple keywords. It is more relevant in case multiple items are to be selected for filtering one or more fields, and can save effort on typing.
For instance, let us say you have a report with Smart Filter Pro connected to a sales subcategory field and want to see the sales of a list of subcategories that you have stored in a comma-separated string (CSV), like this:
desktops, televisions, laptops, monitors, movie DVD
In order to quickly apply the filter, you can copy the string, choose Comma as the character used by the Split pasted text by option, and right click/Paste (or Ctrl+V or Cmd+V on Mac) in Smart Filter Pro. This will apply filter with these subcategories showing the desired result.
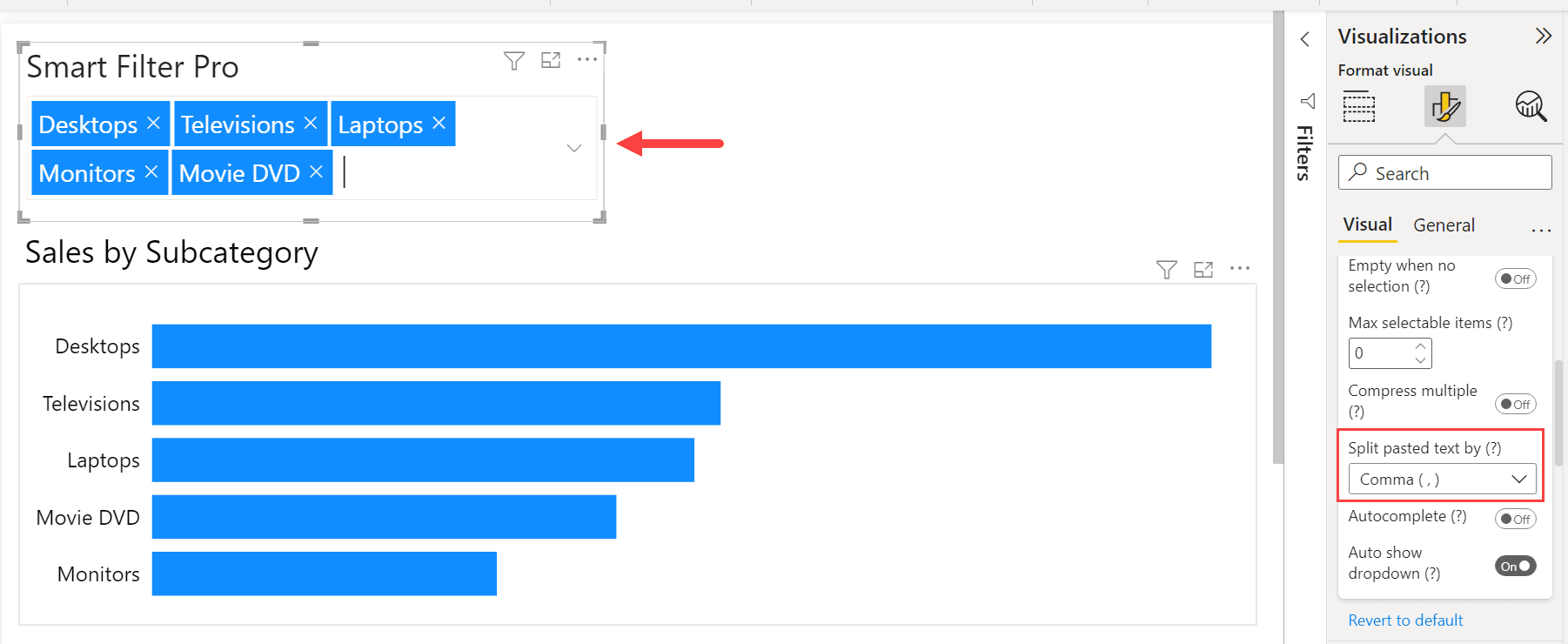
Note that if the values extracted from the pasted string are not available in the dataset, they are simply stripped off - this means that only the matching values are actually pasted into the visual.
Other than Comma, the characters you can use as separators are Space, Semicolon, Vertical bar, Carriage return. You can disable this feature by selecting Don’t split.
Pasting from Excel
To paste values from an Excel worksheet you need to choose Carriage return as delimiter character.
Let us consider an example for Carriage return chosen as the separator. Suppose you want to have the results filtered for the subcategories that belong to the category Computers, and you have these items/keywords stored in an Excel file separated by carriage return, i.e., in different cells one below the other.
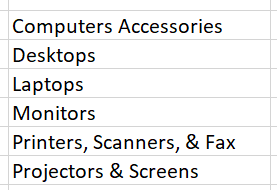
In order to quickly apply the filter, you can copy these items, choose Carriage return as the character used by the Split pasted text by option, and right click/Paste (or Ctrl+V or Cmd+V on Mac) in Smart Filter Pro. This will apply filter with these subcategories showing the desired result.


