The Maps Manager provides an overview of all the maps connected to the visual and their associated Drill Paths It is a powerful tool to manage maps efficiently and offers functionality for organizing, previewing, and editing connections between maps and drill paths.
The Maps Manager interface is visually similar to the Map Editor and is divided into two main panes.
Drill Paths Tree
The left pane displays a hierarchical view of all drill paths to which maps are connected. Each drill path is represented as a node in the tree, and each node can contain one or more maps.
Child Maps, that are children of specific areas in a parent map, are not displayed in the Maps Manager.
- The tree structure is expandable, and each drill path and map is associated with a checkbox.
- Checkboxes allow users to delete multiple maps.
- All maps can be previewed by clicking on the map element in the tree.
- Both, drill paths and maps, has a context menu that allows you to perform actions for the selected item, such as deleting, renaming, or move to another drill path.
- You can search for specific drill paths or maps by using the search bar at the top of the tree.
Map Preview
The right pane provides useful information and a visual preview of the currently selected map. The map is displayed in the center of the pane while in the corners you can find some useful information and tools.
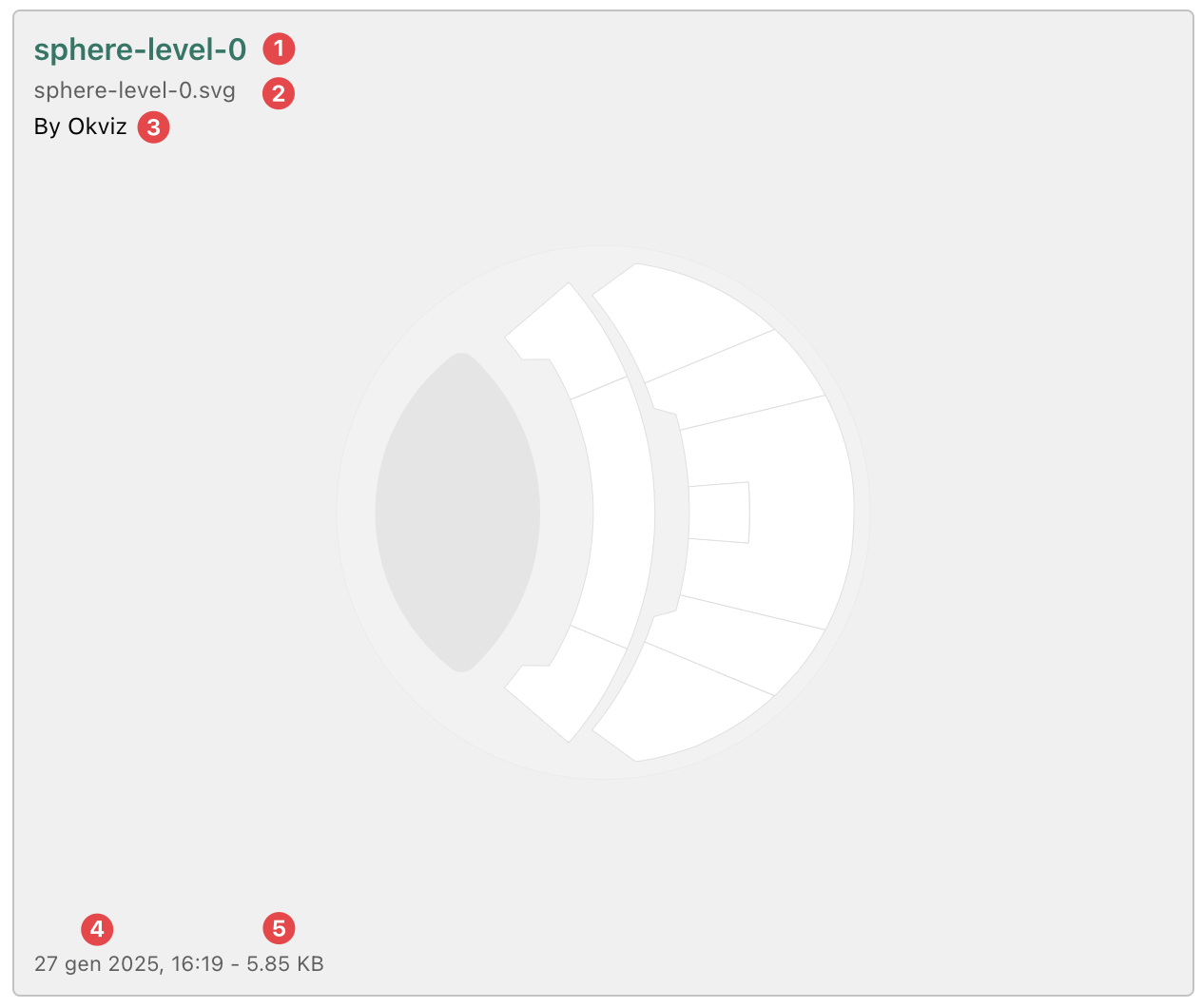
Here are displayed the following key details (in order from top to bottom):
- Map Title: the name of the map currently in preview.
- Map Source: the source of the selected map, which varies depending on the type of map:
- For local maps, the source displays the file name that originated the map (e.g. my-file.svg).
- For remote maps, the source shows the URL where the map is hosted.
- For My Storage maps, the source displays the map’s unique ID in the storage system.
- Map Author: the author of the map.
- Last Modified Date: the date and time the map was last updated.
- File Size: the size of the map file (only for local maps).

